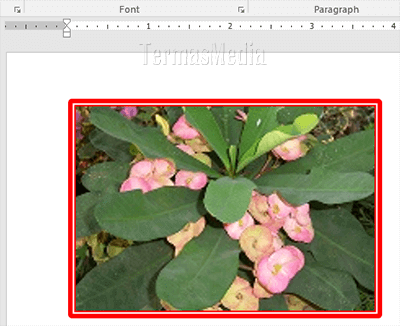Gambar dan grafik yang disertakan ke dalam dokumen dapat memperkuat isi laporan yang dibuat dan mengesankan sebuah laporan yang profesional. Namun demikian, cukup banyak gambar, grafik, tabel atau shape hanya sekedar disisipkan saja ke dalam dokumen Word tanpa sentuhan lebih lanjut seperti pemberian garis tepi (border) atau memberi keterangan (caption).
Baca artikel:
Pemberian garis tepi atau garis batas (border) pada gambar, grafik, tabel atau shape akan dapat mempertegas obyek tersebut, sedangkan pemberian keterangan (caption) akan dapat membantu pembaca memahami gambar, grafik, tabel dan shape lebih baik. Microsoft Word memiliki fitur untuk memberi sentuhan pada obyek. Berikut ini adalah cara memberi garis tepi atau garis batas (border) pada gambar di dokumen Microsoft Word.
Baca artikel:
Jalankan aplikasi Microsoft Word dan kemudian buka dokumen yang memiliki obyek gambar. Seleksi gambar, klik kanan mouse tepat pada gambar untuk menampilkan daftar menu pintas dan kemudian pilih Format Picture...
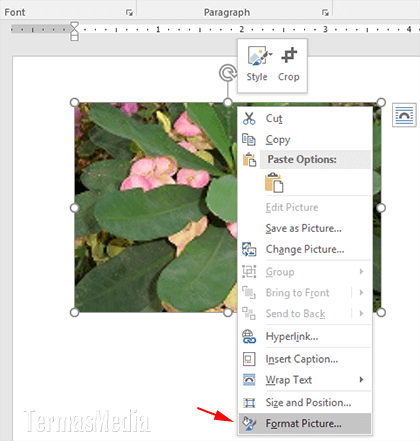
Di area sebelah kanan akan muncul jendela Format Picture. Klik tombol Fill & Line (1) dan kemiduan klik Line (2) dan kemudian atur properti Line seperti pada gambar atau sesuaikan dengan yang Anda inginkan (3).
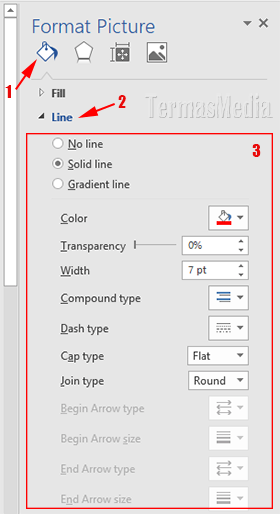
Sekarang, obyek gambar yang terdapat di dokumen Microsoft Word telah diberi garis tepi atau garis batas (border).