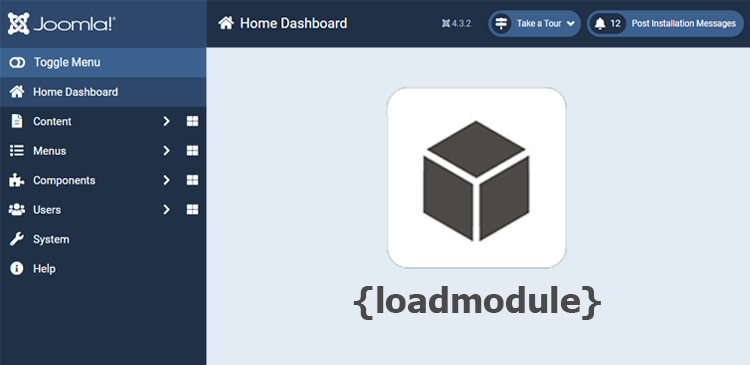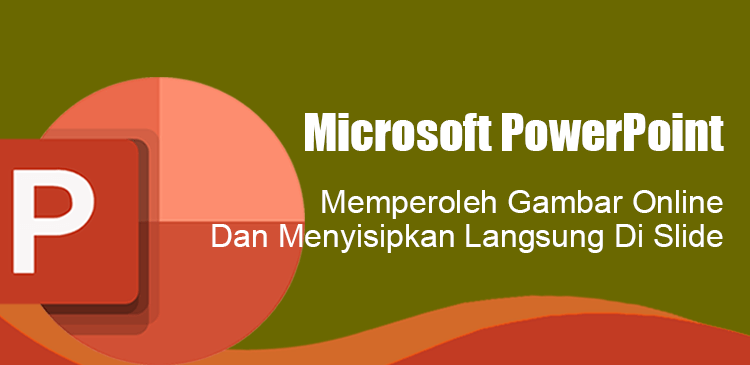Ketika memilih mengkonversi presentasi PowerPoint ke PDF, Anda mungkin hanya sekedar mengkonversi dengan memilih format PDF (*.pdf) dan kemudian menyimpannya. Bila Anda menggunakan versi Microsoft PowerPoint 2013 ke atas, ada kontrol lebih yang bisa diatur untuk proses konversi. Anda mempunyai pilihan kualitas konversi dan slide, menambahkan frame atau tidak, menyertakan slide tersembunyi atau tidak dan sebagainya.
Baca artikel:
- Menyimpan Atau Mengkonversi Presentasi PowerPoint Ke Video
- Membuka File PowerPoint Dan Memulai Presentasi Langsung (PPSX)
Untuk mulai mengkonversi presentasi PowerPoint ke file PDF, klik tab File, di backstage PowerPoint yang muncul, Klik Export (1), klik Create PDF/XPS Document (2) dan kemudian klik tombol Create PDF/XPS (3).

Di kotak dialog Publish as PDF or XPS yang muncul, tentukan folder pemyimpanan (1), beri nama untuk file PDF (2), bila Anda ingin kualitas cetak yang baik, klik tombol radio (radio button) Standard, bila ukuran file menjadi salah satu pertimbangan penting, klik tombol radio Minimum size (3) dan untuk pengaturan lanjutan, klik tombol Options... (4).

Di kotak dialog Options yang muncul, di bagian Range, Anda dapat menentukan slide yang ingin dikonversi apakah semua slide, slide saat ini atau beberapa slide tertentu (1). Di bagian Publish options, Anda menentukan bentuk presentasi apakah Slides, Handouts, Note pages atau Outline view. Anda juga memiliki opsi menambahkan atau tidak frame, menyertakan atau tidak slide tersembunyi, komentar dan ink markup (2).
Di bagian Include non-printing information, Anda memiliki opsi untuk tetap menyertakan atau tidak Document properties seperti judul, subyek, author dan informasi lainnya serta Document structure tags for accessibility. Jika Anda ingin file PDF lebih kecil, hilangkan tanda centang pada Document structure tags for accessibility (3).
Di bagian PDF Options, beri tanda centang di kotak centang ISO 19005-1 compliant (PDF/A) bila ingin dalam format ini yang mungkin diperlukan instansi pemerintah. Ketika font tidak bisa disematkan, PowerPoint mengganti dengan representasi bitmap. Hilangkan tanda centang di kotak centang Bitmap text when fonts may not be embedded jika ingin font yang hilang diganti dengan font lain (4). Klik OK (5) untuk menyimpan perubahan.