Banyak pengguna komputer menggunakan akun Microsoft untuk masuk ke Windows 10. Dengan demikian mereka mempunyai akses ke semua fitur yang ada di Windows 10. Namun ada hal yang sebagian pengguna Windows 10 tidak sadari yaitu Windows 10 akan mengumpulkan semua riwayat aktivitas (activity history) yang Anda lakukan dan kemudian menyimpannya baik di komputer lokal maupun di penyimpanan awan (cloud storage).
Sebenarnya Microsoft menggunakan riwayat aktivitas ini agar bisa penyediakan hasil dan konten yang lebih relevan untuk Anda. Namun di sisi lain, pengumpulan riwayat aktifitas ini juga beresiko bila dikaitkan dengan privasi. Bila komputer yang Anda gunakan juga bisa diakses orang lain, maka orang tersebut juga dapat melihat semua riwayat aktivitas Anda.
Baca artikel:
- Menghapus Riwayat Penelusuran (Searching History) Di Google Chrome
- Menghapus Riwayat Penelusuran (Browsing History) Di Microsoft Edge
Microsoft Windows mengkoleksi riwayat aktivitas yang meliputi browsing history, search history, location activity dan voice activity. Bila Anda peduli dengan privasi, Anda dapat menghapus riwayat aktivitas tersebut. Riwayat aktivitas yang tersimpan di penyimpanan awan dapat dilihat dan dihapus dengan cukup mudah. Berikut ini adalah langkah-langkahnya:
Klik tombol Start (1) yang ada di sudut kiri bawah dan kemudian pilih Settings (2) untuk membuka jendela Windows Settings. Anda juga bisa menggunakan pintasan keyboard dengan menggunakan kombinasi tombol Win+I.

Di jendela Windows Settings yang muncul, klik Privacy (location, camera).

Di jendela Settings - Privacy yang muncul, pastikan Anda berada di tab General (1) dan kemudian klik tautan (link) Manage my information that's stored in the cloud (2).
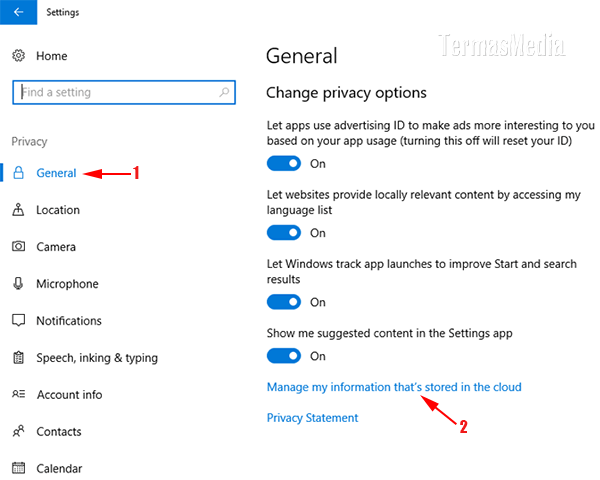
Di laman web yang terbuka di browser default, pastikan Anda berada di tab Privacy (1) dan untuk menghapus riwayat aktivitas, Anda dapat melalui tab Overview (2) atau langsung melalui tab Activity history (3). Di contoh artikel ini digunakan tab Overview.

Pilih kategori riwayat aktivitas yang ingin dihapus, misalnya Browsing history (1) dan kemudian klik tombol VIEW AND CLEAR BROWSING HISTORY > (2).

Di laman web selanjutnya, Anda dapat melihat tab Browse secara otomatis terseleksi (1) dan juga koleksi riwayat penelusuran (browsing history) Anda (2). Untuk menghapus semua riwayat penelusuran ini, klik tombol Clear activity (3).


