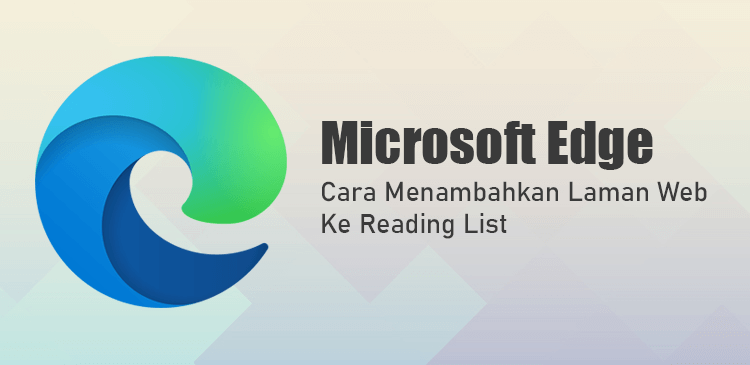Kenapa harus ada reading list bila sudah ada bookmark? Halaman web atau artikel yang tersimpan di reading list bersifat sementara, ada untuk jangka waktu tidak terlalu lama. Anda menyimpan halaman web atau artikel di reading list karena saat itu tidak ada waktu untuk membacanya dan akan membuka kembali sesegera mungkin.
Anda dapat membuka kembali halaman web atau artikel di reading list dalam kondisi offline. Hal ini dimungkinkan karena reading list menyimpan halaman yang sebenarnya (actual page), bukan tautan (link) seperti pada bookmark. Bookmark sendiri adalah tautan ke halaman web atau artikel untuk dikunjungi kembali di lain waktu. Bookmark tidak bersifat sementara dan keberadaannya bisa dalam jangka waktu lama.
Anda dapat mengunjungi bookmark kapanpun, tidak harus terburu-buru. Oleh karena itu, dari waktu ke waktu, jumlah bookmark bisa terus bertambah. Anda dapat membuat folder untuk mengelompokkan bookmark dan menempatkan folder tersebut di bookmark bar. Ini memberi keleluasaan untuk mengelola bookmark sesuai dengan yang diinginkan.
Untuk menambahkan halaman web atau artikel ke reading list di Microsoft Edge, jalankan terlebih dahulu browser Microsoft Edge Anda dan kemudia temukan halaman web atau artikel yang ingin ditambahkan ke reading list browser Microsoft Edge. Klik tombol dengan ikon bintang (star icon) berlabel Add to favoites or reading list yang terletak di sudut kanan atas.

Dari kotak dialog yang muncul dibawahnya, klik tombol berlabel Reading list. Di kotak teks berlabel Name, Anda dapat mengubah judul atau menerima judul bawaan dari halaman web atau artikel yang akan ditambahkan ke reading list dan selanjutnya akhiri dengan menekan tombol Add.
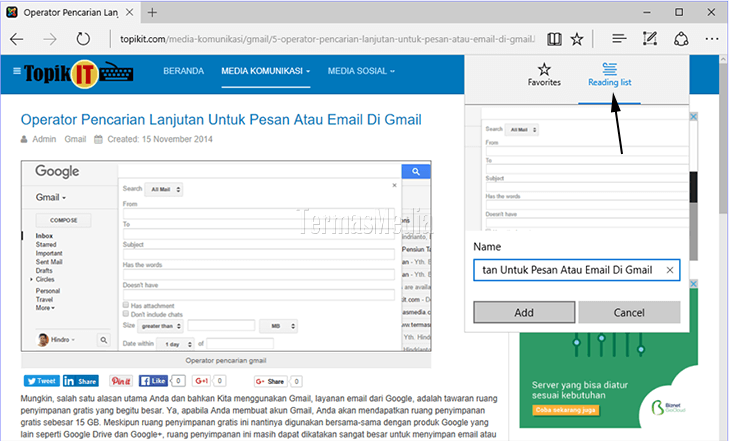
Untuk melihat hasil penambahan halaman web atau artikel ke reading list, klik tombol dengan ikon tiga baris vertikal (three vertical lines) berlabel Hub (Favorites, reading list, and downloads) yang terletak di sudut kanan atas.
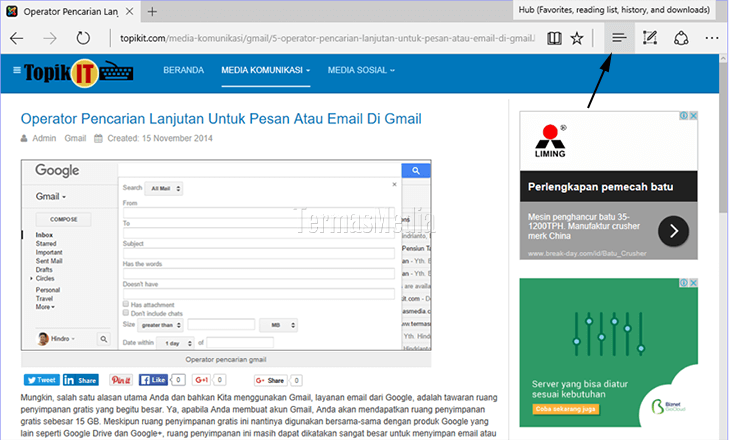
Dari jendela yang muncul di bawahnya, klik tombol Reading list. Anda akan dapat melihat halaman web atau artikel yang baru saja ditambahkan ke realing list di browser Microsoft Edge. Untuk menambahkan halaman web atau artikel lainnya ke reading list, Anda cukup mengulangi langkah-langkah di atas.