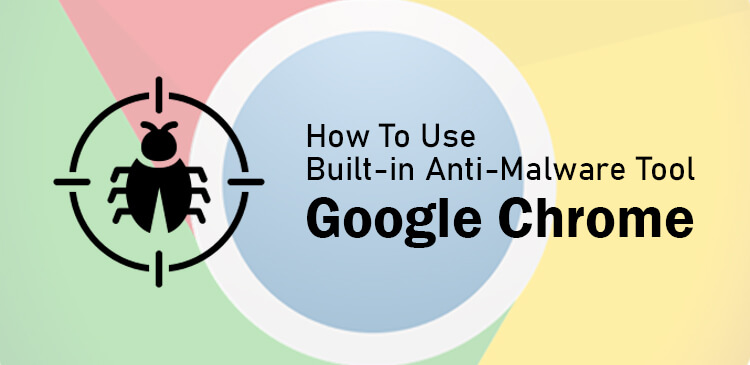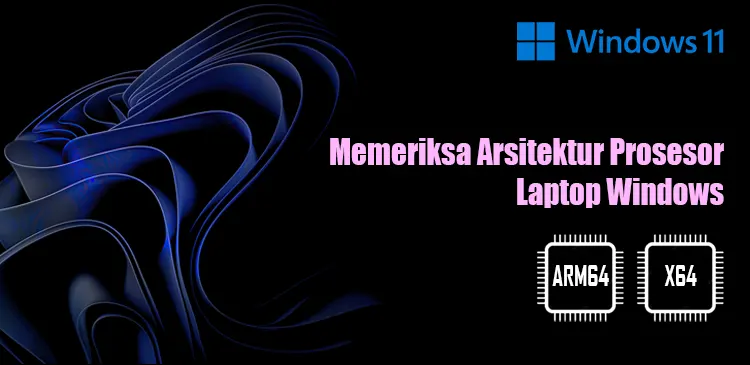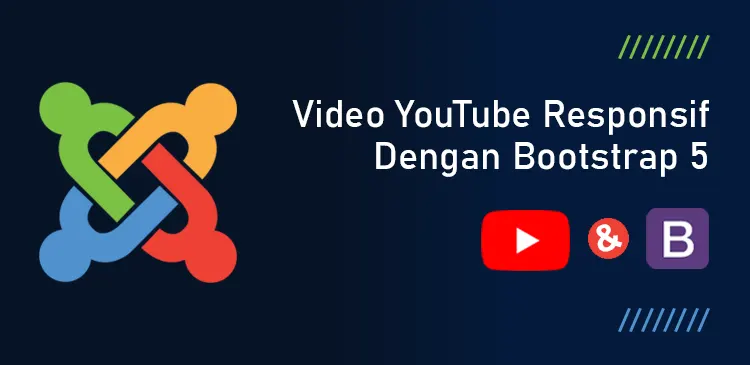Umumnya, penerapan satu atau lebih efek Adobe Photoshop pada konten akan merubah tampilan dari konten tersebut. Efek Glow di Adobe Photoshop sendiri terdiri dari dua yaitu Outer Glow dan Inner Glow. Di artikel kali ini, Anda akan mempelajari cara menambahkan efek Outer Glow atau efek bersinar pada bagian luar konten dan ini tidak sulit.
Baca artikel:
Penerapan pengaturan standar (default) dari efek Outer Glow mungkin kurang terlihat. Efek bersinar pada konten di layer masih dirasa kurang. Oleh karena itu, Anda perlu merubah nilai pengaturan Outer Glow agar diperoleh efek bersinar yang sesuai dengan keinginan. Berikut ini adalah cara memberi atau memberlakukan efek Outer Glow di Adobe Photoshop CS6:
Baca artikel:
- Membuat Efek Riak Air Dengan Fitur ZigZag Photoshop
- Mengubah Gambar Menjadi Hitam Putih Dengan Fitur Threshold Photoshop
Jalankan aplikasi Adobe Photoshop dan siapkan dokumen baru dengan warna latar (background) gelap, misalnya hitam melalui menu File > New.... Warna latar hitam ini dimaksudkan agar efek Outer Glow atau efek bersinar pada bagian luar dari konten di layer dapat terlihat lebih jelas.
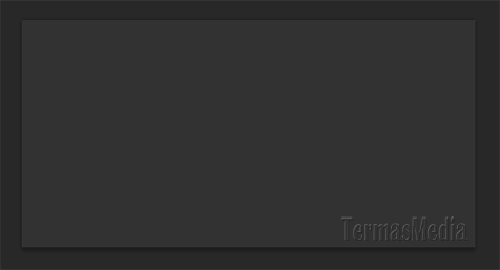
Buat konten teks menggunakan Horizontal Type Tool, misalnya teks "topikit.com" atau teks apapun yang Anda inginkan, gunakan font Arial dan atur ke Bold untuk memberi kesan tebal pada teks dan atur juga ukuran font ke 60pt agar nampak besar atau Anda dapat mengatur sendiri teks, jenis dan ukuran font sesuai dengan yang diinginkan.

Di bagian paling bawah panel, klik ikon Add a layer style (1) dan kemudian pilih Outer Glow... (2).

Di kotak dialog Layer Style yang muncul, pastikan kotak centang Outer Glow telah dicentang (1), di bagian Outer Glow, di kelompok Structure, atur nilai Opacity ke 85 % (2) dan tentukan warna dengan nilai heksadesimal #04e4dc (3). Berikutnya, di kelompok Element, pilih opsi Precise untuk Technique (4), atur nilai Spread ke 50 % (5), nilai Size ke 8 px (6) atau Anda dapat menentukan opsi dan nilai lain untuk mendapatkan efek Outer Glow berbeda. Klik tombol OK (7) untuk menyimpan perubahan.

Berikut ini adalah hasil akhir pemberian efek Outer Glow untuk konten teks. Bila Anda menentukan opsi dan nilai pengaturan berbeda dari contoh yang diberikan, maka hasilnya juga akan berbeda.