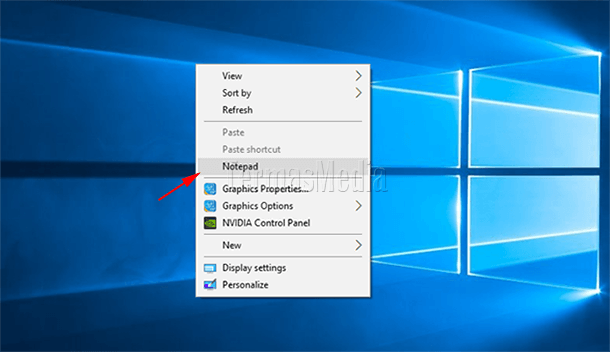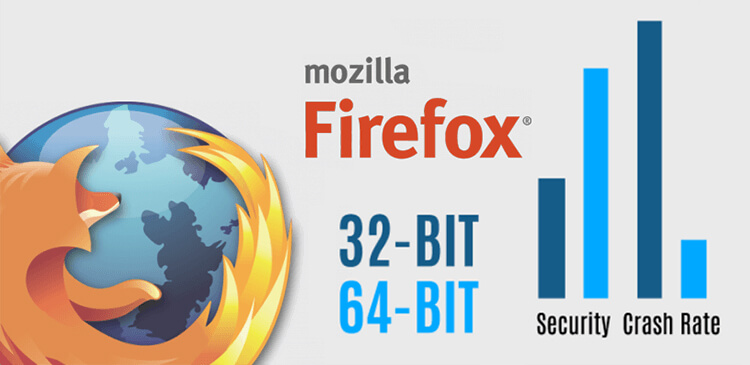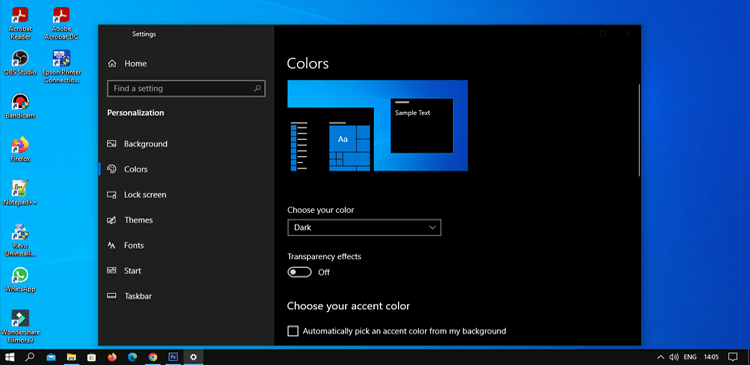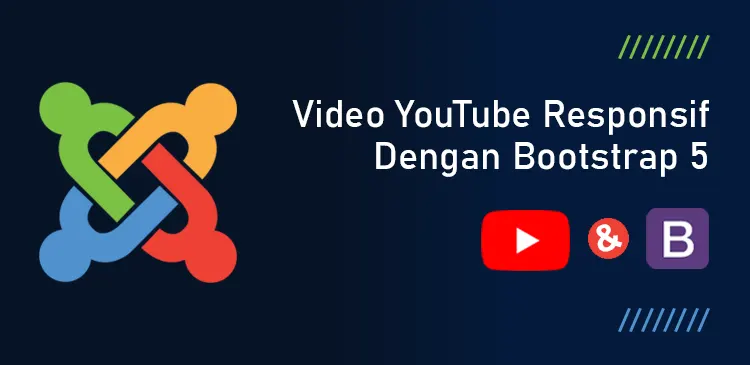Wallpaper pemandangan alam berupa gunung dan area persawahan hampir tersamarkan oleh banyaknya tampilan ikon di desktop. Ia pernah mengatakan bahwa ini semua biar gampang saat membukanya. Setiap orang mempunyai preferensi yang berbeda-beda termasuk dalam hal ini. Penulis sendiri lebih menyukai area desktop yang lebih bersih dengan minimal jumlah ikon.
Baca artikel Membuat Pintasan Desktop (Desktop Shortcut) Untuk cPanel Dan Webmail
Ikon aplikasi yang terdapat di desktop tidak banyak, hanya dua kolom dan tidak penuh, itupun hanya ada di area desktop sebelah kiri. Beberapa aplikasi lain seperti Notepad, Snipping Tool, Pain dan Photos yang hampir penulis gunakan setiap hari telah penulis tambahkan ke menu pintas (shortcut menu). Menu pintas ini dapat muncul ketika Anda melakukan klik kanan di area kosong desktop Windows.
Baca artikel Mematikan (Shut down) Komputer Windows Dengan Pintasan Keyboard
Menu pintas ini juga tidak kalah cepat ketika ingin menjalankan aplikasi yang sering digunakan. Anda tidak perlu menambahkan ikon aplikasi ke desktop Windows lagi. Area desktop menjadi lebih bersih dan wallpaper juga terlihat tanpa terhalangi banyaknya ikon. Bukankah sebagian dari Anda ada yang menggunakan foto keluarga sebagai wallpaper?
Bila Anda ingin tampilan desktop bersih tanpa mengurangi akses cepat dalam membuka aplikasi, Anda dapat menambahkan aplikasi-aplikasi tersebut ke menu pintas klik kanan desktop Windows melalui Registry Editor. Sebagai contoh, berikut ini adalah cara untuk menambahkan aplikasi Notepad ke menu pintas klik kanan desktop Windows:
Buka kotak dialog Run melalui pintasan keyboard (keyboard shortcut) Win + R. Di kotak dialog Run yang muncul, ketikkan "regedit" dan kemudian klik tombol OK. Di jendela Registry Editor yang muncul, navigasi ke key shell di bawah ini.
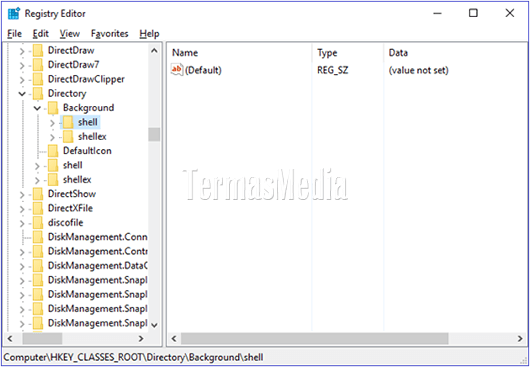
Buat key baru di bawah key shell dengan cara mengklik kanan mouse tepat di key shell, pilih menu New (1) dan kemudian submenu Key (2).

Beri nama key baru tersebut dengan nama Notepad. Nama ini yang nantinya akan ditampilkan di menu pintas klik kanan.

Di bawah key Notepad, Anda perlu membuat key kembali yang nantinya akan berisi perintah untuk menjalankan aplikasi Notepad. Sebagaimana cara di atas, klik kanan mouse tepat di Notepad, pilih menu New (1) dan kemudian sumbenu Key (2).

Beri nama key baru tersebut dengan nama command. command dalam bahasa Indonesia artinya adalah perintah.

Sekarang, saatnya Anda memperoleh path (jalur) ke file exe (executable) atau file aplikasi Notepad. Di Windows, file exe Notepad (notepad.exe) terletak di direktori system32. Bila Anda menemukan file tersebut Notepad, tekan tombol keyboard Shift, klik kanan tepat di file exe (1), dari daftar menu pintas yang muncul, kemudian pilih Copy as path (2) untuk mendapatkan path ke file exe Notepad.

Kembali ke Registry Editor, klik kembali key command (1), di area sebelah kanan, klik kanan mouse di key (Default) dan dari menu pintas yang muncul, pilih Modify... (2).

Dari kotak dialog Edit String yang muncul, masukkan path yang telah Anda salin sebelumnya ke kotak teks Value data (2) dan kemudian klik tombol OK (2).

Pastikan path ke executable file dari Notepad telah ditampilkan di kolom Data dari key (Default). Sekarang Anda dapat menutup jendela Registry Editor.

Sekarang Anda dapat menccobal mengklik kanan mouse di area kosong desktop Windows. Dari menu pintas yang muncul, Anda dapat menemukan Notepad. Klik di Notepad untuk menjalankan aplikasi Notepad.