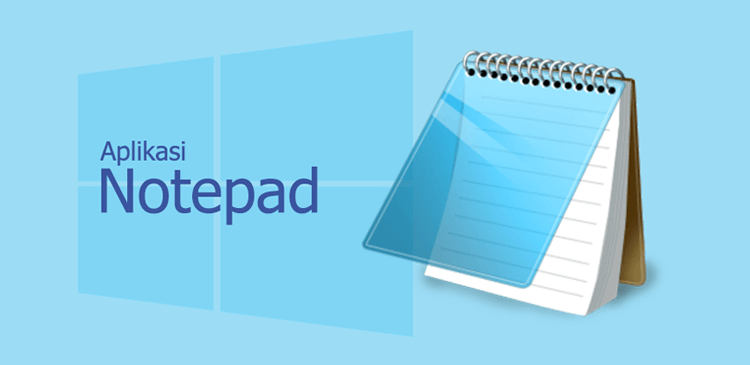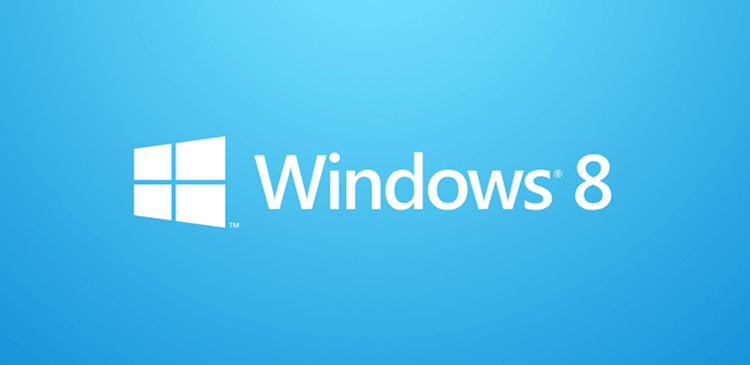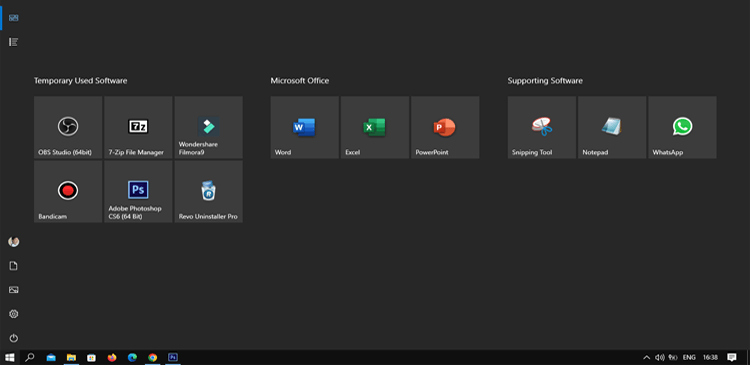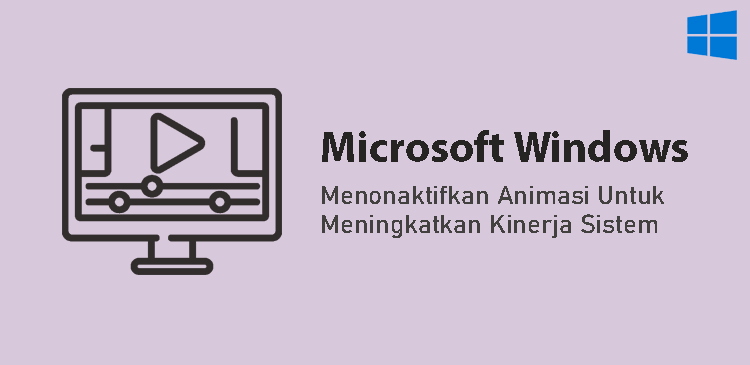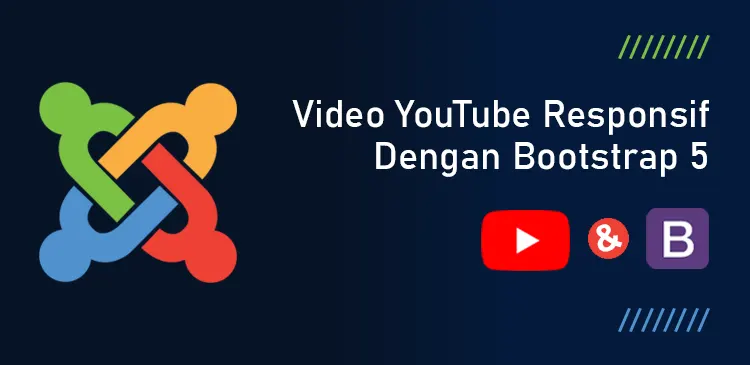Di komputer, kita mengenal ada dua tipe prosesor (CPU) yaitu prosesor 32-bit (x86) dan 64-bit (x64). Tipe prosesor ini akan menentukan versi sistem operasi yang bisa diinstal. Tipe prosesor 64-bit mendukung sistem operasi 32-bit dan 64-bit, sedangkan prosesor 32-bit, hanya mendukung sistem operasi 32-bit. Pada umumnya, komputer dengan tipe prosesor 64-bit memiliki spesifikasi lebih tinggi, terutama pada RAM.
Bila Anda membeli komputer dengan prosesor 64-bit, Anda dapat menginstal Microsoft Windows 32-bit atau 64-bit. Bila tipe prosesor adalah 32-bit, Anda hanya bisa menginstal Microsoft Windows 32-bit. Demikian juga dengan program atau aplikasi, Anda dapat menginstal program 32-bit atau 64-bit di Microsoft Windows 64-bit, namun hanya dapat menginstal program 32-bit di Microsoft Windows 32-bit.
| BACA ARTIKEL |
|---|
| Mengidentifikasi Generasi Prosesor Intel |
Lalu, bagaimana cara untuk mengetahui tipe prosesor (CPU) komputer 32-bit atau 64-bit? Ada beberapa cara untuk mengetahuinya. Anda bisa mengetahui tipe prosesor melalui Cotrol Panel, Registry Editor, Windows Settings atau mengggunakan command line Command Prompt.
| BACA ARTIKEL |
|---|
| Mengetahui Microsoft Office Versi 32-bit Atau 64-bit |
| Mengetahui Program Yang Terinstal 32-bit Atau 64-bit |
1. Melalui Control Panel.
Anda dapat mengetahui tipe prosesor melalui Control Panel. Ketik control panel di kotak pencarian (serach box) yang ada di samping kanan tombol Start Windows 10 dan tekan Enter. Di jendela Control Panel yang muncul, navigasi ke System and Security - System. Di System type, di kelompok System, Anda dapat melihat tipe prosesor yaitu 64-bit.
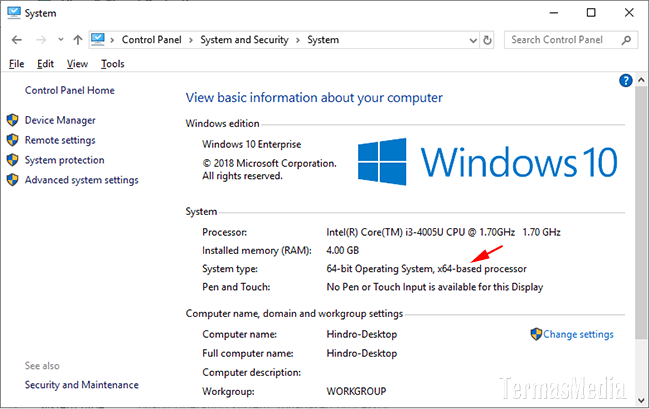
2. Melalui Registry Editor.
Anda dapat mengetahui tipe prosesor melalui Registry Editor. Tekan kombinasi tombol keyboard Windows+R untuk membuka kotak dialog Run, ketik regedit dan klik tombol OK atau tekan Enter. Di jendela Registry Editor yang muncul, navigasi ke path yang ada di bawah ini. Nampak di jendela Registry Editor, di bagian Identifier pada kolom Name berisi data Intel64 yang berarti tipe prosesor adalah 64-bit.
Computer\HKEY_LOCAL_MACHINE\HARDWARE\DESCRIPTION\System\CentralProcessor\0
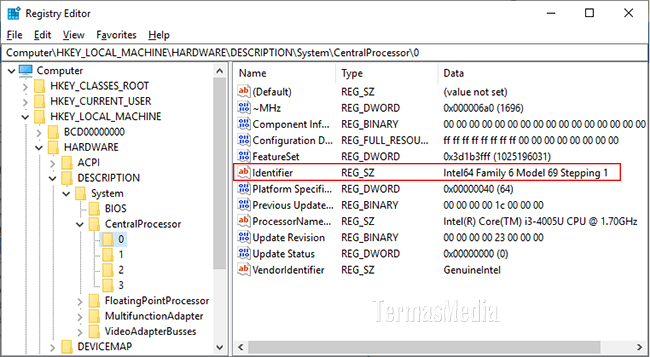
3. Melalui Windows Settings.
Anda dapat mengetahui tipe prosesor melalui Windows Settings. Untuk memulai, klik tombol Start, klik ikon Settings, dan kemudian pilih System (Display, sound, notifications, power). Di jendela yang terbuka, klik tab About (1), di System type di kelompok Device Specifications, dapat dilihat tipe prosesor adalah 64-bit (2).
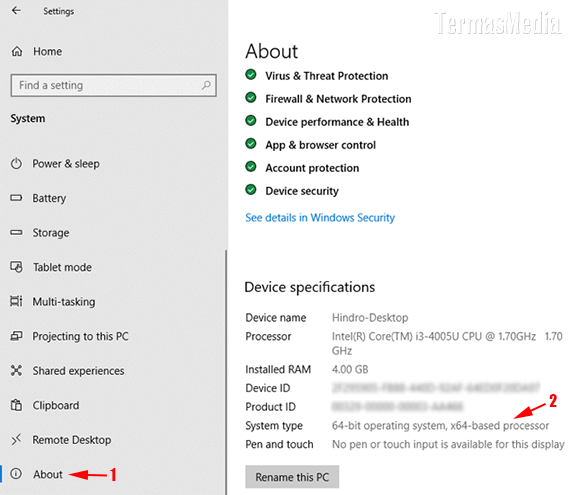
4. Melalui Command Prompt.
Command Prompt adalah aplikasi baris perintah bawaan Microsoft Windows. Command Prompt dapat mengeksekusi baris perintah (command line) dengan sangat cepat. Ada beberapa cara membuka Command Prompt. Anda dapat membaca berbagai cara tersebut melalui artikel Membuka Atau Menjalankan Command Prompt Di Windows 10
Untuk mengetahui tipe prosesor (CPU) komputer melalui Command Prompt, Anda dapat menggunakan perintah echo %PROCESSOR_ARCHITECTURE%. Di jendela Command Prompt yang terbuka, ketik perintah echo %PROCESSOR_ARCHITECTURE% dan tekan tombol keyboard Enter. Jika hasil eksekusi menampilkan AMD64, tipe prosesor adalah 64-bit, jika menampilkan x86, tipe prosesor adalah 32-bit.